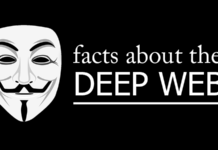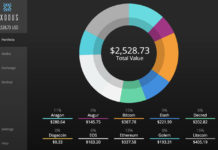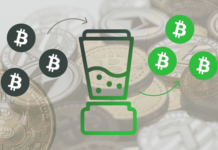If you think your system keyboard is just meant for the Windows and other services pre-installed on your system then you are completely wrong. As YouTube is becoming an essential part of our lives, it is the time that you should know about the YouTube keyboard shortcuts too.
Yes, you read that right. You can use your keyboard to perform various shortcuts tasks on YouTube which usually takes quite some time. In this way, without even disturbing your current streaming videos, you can perform whatever action is required.
Table of content:
Check out this list given below, to understand all the keyboard shortcuts related to YouTube.
1. Alphabetical Keys
This section of YouTube keyboard shortcuts entirely belongs to all types of alphabetical keys. In fact, some of them also operate as the alternative to other shortcut keys too.
a. K Key
This K Key is used for playing or pausing the current streaming video on YouTube at any given point of time. It does not even require you to focus on the video first.
b. M Key
The direct use of the M Key is for muting the current video which is being played. However, if you will press it again then it will unmute the video instantly.
c. L Key
You can use the L Key amongst the rest of the YouTube controls in order to move forward the video to 10 seconds.
d. J Key
J Key is used as the exact opposite operation key for L Key. You can move the current playing video backwards to 10 seconds.
e. F Key
While a video is currently playing, you can press the F key to enter the Full Screen mode. You can again press the F Key to exit the full screen mode instantly.
f. C Key
There are a lot of YouTube keyboard shortcuts and next one is by C key. You can press it to turn on the Closed Captions (CC). However, press it again to turn off the CC.
g. B Key
The option of B Key is to alter the background color. You can press the B Key to change the background color of CC.
h. R Key
R is serve as the direct Key which can be used for Restarting the video. You can find many alternative to this key easily on the keyboard.
2. Number Keys
From 0 to 9 you can use these number keys as the YouTube keyboard shortcuts too. Each key belongs to the similar function but varies on the basis of output. You can clear your doubts through the details given below.
a. 0
The function of this number key is different from the rest of others. It is used to Restart the video whenever you want without having to focus on the video first.
b. 1
This number key is used for moving the play head to 10%. It is good for skipping unnecessary parts of the videos.
c. 2
This is another number key which serves as YouTube key shortcuts. It is used for moving the play head 20%.
d. 3
You can use the Number Key 3 to move the play head to 30% further. All the number keys are used for the same purpose only.
e. 4
This number key is used for moving the play head 40%.
f. 5
To move the play head 50% further, you can use the number key 5 for it.
g. 6
Amongst the rest of the YouTube keyboard shortcuts 6 is another one to join them. It is used for moving the play head to 60%.
h. 7
You can use the number key 7 for moving the play head to 70%.
i. 8
Number Key 8 is used for moving the play head to 80%.
j. 9
This is the final number key and it is used for maximum changes possible. You can use this for moving the play head 90%.
3. Arrow Keys
There are total 4 arrow keys and these are also utilized as the YouTube keyboard shortcuts. You can get to know about their functions and features through the details given below.
a. Up
Up Arrow Key is used for turning up the volume usually and its use is mostly universal. When you press it one time, you can increase the volume 5%. For more increment, you need to press is accordingly.
b. Down
The use of Down Arrow Key is exactly opposite to the Up Arrow Key and this is also quite universal. One tap of Down key decreases the volume by 5%.
c. Left
Left Key also indicates going backwards related to various Windows operations. This is a part of keyboard shortcuts for YouTube which is used for moving backward the video for 5 second.
d. Right
Right key is also regarded as the forward key in terms of various aspects. This key is used for moving the video forward to 5 seconds duration.
4. Other Keys
Apart from the arrow, alphabetical and number keys, there are other keys mentioned on the keyboard. These are also used as YouTube keyboard shortcuts and to discover more about their working, you can see the descriptions below.
a. Spacebar
This is a key which is used universally for the same purpose for all the video players. You can press it once for pausing the playing video and then press it again for playing the paused video.
b. Home Key
Home key is used as the alternate of the 0 number key and you can restart the video by pressing it.
c. End Key
If you are feeling bored of a video then directly press End to skip to the end of the video without any hassle.
d. Esc Key
There are various YouTube keyboard commands and Esc or Escape key is one of them. It is used for escaping from the full screen mode.
e. Tab Key
This key is used for accessing the player control buttons. You can press it to move forward in these options.
f. Enter Key
While you are moving forward in the control options through Tab key, you can press enter to select that option.
g. > Key
This key is used for increasing the current playing speed of the video.
h. < Key
The next in YouTube keyboard shortcuts is < key. This key is used for decreasing the play speed of the video.
i. / Key
This is an interesting keyboard shortcut. You can use this to place the text cursor in the search field to type whatever you want.
j. Comma (,) Key
Make sure the video is paused when you are using this key. It is used for moving backward per frame in the video.
k. Period (.) Key
This key also demands the video to be paused and you can use it to move forward per frame in the video.
l. Delete Key
Delete key is serve as the alternative to other shortcuts keys and used for playing previous video.
5. Key Combinations
There are certain key combinations provided which can be used as YouTube keyboard shortcuts too. These keys must be pressed in the given order and properly too in order to carry out the given command.
a. Ctrl + à
This combination of keys only work when you are playing the videos on YouTube which comes under a playlist. Press Control and then without leaving press right arrow key to move to next video in the playlist.
b. Ctrl + ß
This command is just opposite to the earlier combination of the keys I mentioned above. Press the control key and then left arrow key to move to the previous video in the YouTube playlist.
c. Shift + Tab
Tab is the ultimate key to select the options given on video settings list. Press Shift and then Tab which serves as one of the YouTube player controls to move backward in the player control buttons.
d. Shift + P
This option is used when you are playing random videos on YouTube and not in playlist. Press Shift + P to play the previously plays video as P indicates Previous here.
e. Shift + N
N stands for Next here and this command of Shift + N is used for the opposite action as the earlier YouTube shortcut. It is used for playing the next video in the recommendation list.
f. Shift + Delete
This shortcut has the same application as the earlier key combination and it is used for playing the next played video if there is any.
Most recent blog posts:
- 20 Songs About Being Lonely
- 20 Songs About Growing Up
- 25 Best Love Songs
- 20 Songs About Suicide Note And Depression All Time
- 10 Best Audio Editing Software for Windows
- 10 Best Music Editing Software for Windows
- 10 Best iTunes Alternative for Syncing Music
- YouTubeByClick Review
- iSkysoft iMusic Review
Conclusion
If you are someone who spends most of their leisure time on YouTube or you are a YouTuber then you should definitely get to know about these YouTube keyboard shortcuts. It is not just about saving the time but also about understanding the options and technological advancements that we can use.
Of course, you would not be able to get used to of them really early but if you will keep on trying then I am sure you are going to forget your mouse/touchpad for sure. Call it lazy or call it smart, it is up to you but I think you should always be open to new ideas especially regarding technology.