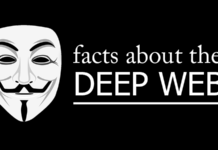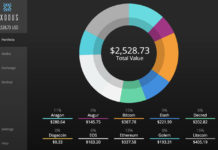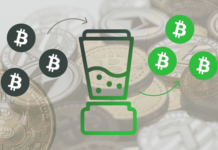Want to automate your Android device? Here are 10 best tasker profiles for 2017.
With the advancement is technology day by day, everything is becoming easier as well as more convenient for we humans. Be it be going from here to there, talking to our friends and families or to perform our daily activities. Android, being an open source platform, provides ample of these methods to make certain jobs simple for us.
One of the ways, in which it helps us to automate certain functions for us is by using the tasker profiles. Yes, Android smartphones and tablets can be made to automate certain actions using an app called ‘tasker’. Once installed on your phone, this app can be programmed to work in different ways using different Tasker profiles.
So, everything, in the end, comes to these Tasker profiles and that’s exactly what today we are going to talk about. Tasker profiles can be described as a set of certain actions that trigger only under given conditions. These tasker profiles can be used for turning battery saver mode automatically. You can turn your phone’s wifi on automatically when you enter home. And, there is many cooler stuffs that you can automate using these best tasker profiles.
10 Best Tasker Profiles 2017
![]()
We are going to cover every small detail so that there is no problem for rookies also. So, without wasting any further time, let’s get started with our list of best tasker profiles 2017.
1). Battery Saving Mode
Our phone’s battery level is the single major concern for all of the smartphones users. That’s why this mode is so useful. The best part about this mode is that unlike built-in battery saver which triggers only at low battery, this can be made to trigger at any percentage.
To activate it, go through the following steps:
1). Go to ‘Profile’, select ‘State’.
2). Next, select ‘Power’ option followed by ‘Battery Level’.
3). Now you can choose the required battery range, in which you want the battery saver as activated. For example, let’s go for 0-50.
4). Now to create a ‘New Task’, click on the ‘+’ button and then tap on ‘Net’. Next, you need to select to turn off your Bluetooth, Auto-sync, Wifi, and Mobile data.
This way, the battery saver will automatically trigger when the battery percentage reaches below 50.
More: Funny Things to Post on Instagram
2). Turn on Wi-Fi at Home
This one is my favorite and the coolest tasker profiles you can think of. What it does is, it will automatically turn on your phone’s Wi-Fi whenever you will enter your home. Thus, this mode comes with the tasker profiles which triggers on the basis of your location.
To activate it in your smartphone, go through the following steps:
1). The most important step in this mode is to always keep the GPS on when you are near or in your home.
2). Now go to Profile tab and select ‘Location’.
3). On doing so, a map will be launched. Now what you need to do is that accurately locate your home’s position in the map (GPS should be turned on for that), and save the location by naming it ‘Home’. For saving the settings, checkmark it.
4). Now you need to add the Wi-Fi functionality to it. For that, click on ‘New Task’ option and then further select ‘+’ icon.
5). In the pop-up window, select the Wi-Fi and then choose to turn it on.
6). Last step will be to create an exit action. For that, long press the first task that we created, then go for ‘Add exit task’ and create a new task again.
7). Tap on the ‘+’ icon, select Wi-Fi and choose to turn it off.
In these simple steps, you have automated your phone’s Wi-Fi. This is really a very cool trick and quite time-saving too. Try out this cool tasker profiles in front of your friends and surprise them with it.
Know: Top 10 Best Free Collage Maker
3). Set Sleep timer for your device
We all like to listen to music while we are about to sleep. But unlike others, some of us get into sleep without stopping the music player. So, with the use of these tasker profiles, you can set sleep timer which will enable Sleep mode of your phone with a timer. In this way, your phone will automatically go to Sleep mode once the timer hits it on.
You can program it in the Tasker profiles by just following the given steps:
1). Go to Tasker app and create a ‘New Task’.
2). Click ‘+’ icon.
3). After that, go to ‘Media’ and then click on ‘Media Control option’.
4). Under the CMD option, you will find a ‘Stop’ button. Select this button.
5). Now you need to choose the Music app. You can select it from the bottom right corner.
6). In the next step, you need to go to the menu of Tasker and look for the icon ‘Task Timer’. Drag it to make it a widget in your home screen.
7). After doing all this, the Widget will prompt to the task which is just created. Select ‘Sleep Timer’ form here to enable this option.
Using these simple steps, you can automate your phone to simply go to sleep mode when the timer hits it.
More: 10 Best Video Collage Maker Online Free
4). Change Wallpaper Automatically
Probably the best functionality that these tasker profiles provide to me is the option to change wallpapers of my smartphone automatically. Yes, you heard that right. With this tasker profiles, you don’t need to manually change the wallpaper of your device. The wallpapers will change after a specific period of time.
Here’s how you can do it:
1). Click on ‘Profile’ on your Tasker app. Then go to ‘Time’ and enter specific time limit for a wallpaper. You have to make sure that you click the repeat option and set time according to that only.
2). Tap on ‘+’ to create a New Task.
3). Next, you need to go to ‘Variable’ and then select ‘Variable Randomize’ option in there.
4). Now you need to do is give value to your variable. Minimum value = 1 and Maximum value = number of images that you have
5). Now you need to click ‘+’ again and then go to Display. From there, select the ‘Set Wallpaper’ option and enter the path to your images followed by %random.
6). The last step will be to go back to profile and select to add a new context there. Select ‘Display’ and then ‘Display state’ and change it to on.
And there you have it. With this tasker profiles set in your tasker, your device’s wallpapers will change automatically.
Read Next: Best Free Reverse Phone Lookup Services
5). Notification when Battery is fully charged
Charging our Android phone is one of the daily activity that we have got used to now. But many a time it happens that we forget that our phone is being charged. And also, sometimes we left it to charge overnight because we just don’t know when it became fully charged. So, in our list of awesome tasker profiles, here comes the one which we notify you when your phone is fully charged.
Just follow the steps given below to activate it in your smartphone:
1). Create a new Profile.
2). Now in the ‘Event’ tab, search for ‘Power’. In the Power option, you will find an option of ‘Battery Full’. Click it and then select Set It Accordingly.
3). Once the previous step is done, you need to add a Task to handle the profile you just created.
4). Click ‘+’ and tab on Alert. Then select ‘Notify Sound’ and in the Alarm message you can type anything of your choice. For example, Charging’s Done.
5). So, in these four simple steps, your automated tasker profiles for full charge notification is ready. With the help of this, you can know when to unplug the charger and thus keep your phone’s battery in a good state.
6). Phone Locking
This is one of those cool tasker profiles which gives you the functionality to lock your phone, just by a shake of your hand. It can be of great use in day to day life as we all know how much time we all invest just in locking and unlocking the phone.
Given below are the steps to get this feature lock and loaded on your Android device:
1). Tab on ‘Profile’. Then go to ‘Events’ and then select ‘Sensor’.
2). In the popup list, select ‘Shake sensor’.
3). In the next step, you will be required to add the sensitivity, duration as well as the axis preference.
4). Create New Task by clicking on the ‘+’ button. Then go to Display and finally select System Lock.
Just follow the above steps, and you will have this functionality added in your Android device in no time.
Also Read: Best Free Graphic Design Software 2017
7). Screen Orientation Changes Automatically
This happens a many time to all of us. Some applications like YouTube, email, etc. are well suited for landscape view rather than the portrait view. Using these tasker profiles, you can eliminate your manual labor of changing the orientation. Once you open the selected app, the orientation will automatically turn to landscape.
Wondering how to see this in action? Just follow the command given below:
1). In the beginning, create a new profile and then start selecting the apps that you want to have landscape view by default.
2). Once the apps selection is done, tap on ‘New Task’, click ‘+’, and then select ‘Display’.
3). The last step of this procedure will be to change the autorotation to on. For that, click ‘Display Autorotate’ to on.
And that’s how it’s done. It’s a very useful trick for those users who spent a lot of time, adjusting the screen orientation.
8). Play Music when Headphones are plugged automatically
Just imagine how cool it will be if your smartphone will resume the played song automatically, once you plug-in your earphones.
Below are the steps on how to do it on your device:
1). Head on to ‘Profile’, and click ‘Select’.
2). In the next step, proceed to ‘Hardware’ and click ‘Headset Plugged’. Then tap on Any.
3). Next, you will need to create a new task, then click on the ‘+’ icon.
4). Select ‘App’ and click on ‘Launch App’.
5). Now choose the whichever Music Player app you want to start.
So, in this way, you have automated your Android smartphone to play music automatically, once you plug-in your earphones.
9). Send an Emergency Text
Now this here is really a very useful trick. As our Android phones are not very good in coping with the battery, it happens that our device gets all juiced out without even knowing. This trick can be a real savior in those times. What it will do is that it will send an emergency text to the person you choose. The message will be triggered only when the battery level falls down below a certain amount.
Here is how to do it:
1). Create a new Profile.
2). Select ‘State’ and then tap on ‘Power’.
3). Choose the battery level according to your need. For example, 0-5.
4). All now left is to create a new task. For that tap on the ‘+’ icon.
5). Navigate to the ‘Phone’ and select ‘Send SMS’.
6). In the last step, just enter the mobile number and the message that you want to send.
Note: SMS charges may incur, every time your phone’s battery goes down.
You may also like: 25 Best Sites to Watch Cartoons Online Free
10). Lock your Applications
This trick eliminates your need to install any other app lock in your device. Thus, keep your apps private and secure using one of these Tasker profiles.
1). Go to ‘Profile’ and then tap on ‘+’ icon.
2). Next, choose all the applications you want to add lock to. For that, go to ‘Application’ and select them.
3). Create a ‘New Task’ and then proceed ‘+’ icon.
4). Last step will be to navigate to ‘Display’ and hit on ‘Lock’ button.
5). Now just enter your security password, and you are all done.
And now, all the selected apps have been secured using the password you entered.
Conclusion
So, we saw how Android has become the most trusted and popular operating system of all time. It’s because of the possibilities it provides within itself. One such feature, the tasker app can help you automate your Android device.
And therefore, we discussed some of the best tasker profiles you can try on your device. These tasker profiles are simple to use and will make your phone even more productive. Tell us which one’s your favorite and also do share this list with your friends.