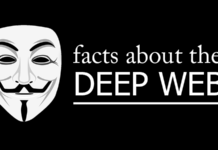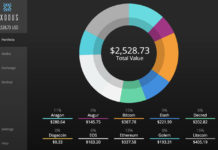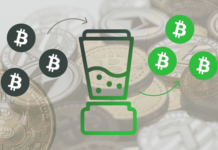Do you feel like your internet connection has become much slower since the day that you started using Windows 10? You’re not alone in this, many people faced the same problem, especially those who updated using the automated method from Windows 7.
![]()
In this article, I’ll guide you through the basics of solving this problem.
Check Background Activities
First things first, make sure that there are no background programs that use your network as that will slow down your connection. To find out if that’s the case, open your task manager and check the network usage, if you see that it’s high without you doing anything, then you might have left an application to run in the background that is downloading something.
If you are new to the OS, you must checkout Windows 10 Tutorials to learn how to get stuff done in new environment.
![]()
One common program that people often forget to shut down or stop downloading from it, is uTorrent. Torrents use a P2P file sharing system to download and upload files, which means that even if your download is finished, the P2P file sharing program, uTorrent in our case, will keep on sending the same data that you downloaded to other computers and that will consume your network bandwidth.
So, if you have a slow internet connection, don’t let other applications download stuff on the background, especially P2P file sharing programs.
I know that this is common sense for your average PC user, but there are people who don’t even have that basic knowledge. If you’re one of them, there is no need to feel any shame about it, after all, that’s why I’m here, to teach you the basics.
Disable P2P file transfer in Windows Update
Windows 10 has also established the P2P system with Windows Updates which was a smart move as that can indeed speed up your updates, the problem is that older computers and slow connections will be extremely burdened by this and will likely experience some extreme slowdowns, both to the PC usage and to their network speed.
Because as mentioned before, the P2P file sharing system will always use your network to send downloaded data to other people, unless you turn it off. In uTorrent the route that you need to take is pretty simple, you just open the uTorrent application and you delete the torrent file that has finished downloading.
But in Windows Update, you’ll have to take the long route. Open your settings, select “Update and Security”, Choose “Windows Update”, Click on “Advanced Options”, and click on “Choose how updates are delivered”. Finally, you’ll see something which says “Updates from more than one place”, turn that off. This should speed up your connection a tiny bit.
You might notice how Microsoft implies that this is a method which will speed up your updates, they are not lying about this, this would speed up your updates if you had a Buffy PC and a fast internet connection. But if you have a slow PC and a slow internet connection, the results will be the exact opposite, your speeds will slow down instead of getting faster and in that case, you should turn that feature off.
Temporarily disable Windows Updates
Windows Updates are important, so I do not recommend turning them off completely. But if you need your internet connection at one specific moment in which Windows is downloading the updates, you’ll have a rough time. But if you completely turn them off, you’re increasing your chances of getting infected by a virus.
![]()
So, my alternate solution would be for you to get notified about updates, and choose to download/install them when you’re not using your PC. To do that, go to your Windows Update settings (You can see how above), somewhere in the upper left corner you’ll see a tab which says “automatic”. You can click on that and choose to get notified about updates and choose when to download and install them.
That is a good solution for those of you who have a slow internet connection, downloading updates when you’re in the middle of something will completely halt all of the activities that you perform at that moment. This what I also do with my own PC as I have a 300-400KB’s download speed, Windows Update will completely halt any other activity that I perform at that moment, so this option was a lifesaver for me.
Check Your Network Adapter’s Drivers
If your internet connection is not being used by anything but are you still unable to use it, then it might that the problem relies on your network adapter and its drivers. Windows will automatically download the driver that suits your adapter, but sometimes you might need to download a specific one, especially if you’ve got a custom one like me, my adapter will not work at all if I do not have its own drivers.
Go to your device manager by typing “device manager” in the search bar. From there you should be able to find your network adapter, you could simply click on it and update its drivers from there, but I highly doubt that this will be of any help if it’s not working by default. So, see how your adapter is named, and make a quick Google search for it.
![]()
For example, upon opening my device manager, I can see that my network adapter is called TP-Link 150 Mbs Wireless N Adapter. Upon searching for it I found one that is called TP-Link Nano Wi-Fi adapter 150 Mbs, so there was no doubt that this was the adapter that I had, I installed the drivers that they provided me with and voila, my wireless connection is working once again.
Check for Malware
If everything that you’ve tried up to know didn’t work, then it might be that you’re infected by some sort of malware like an adware or a spyware which uses your data.
![]()
To see if you’re infected by a malware, try a reliable anti-malware solution like MalwareFox. Perform a full scan, and remove anything that it detects as malware and as a PUP, if you don’t need that PUP of course (potentially unwanted application).